Cài Đặt Office 365 Cho MacBook nên chọn
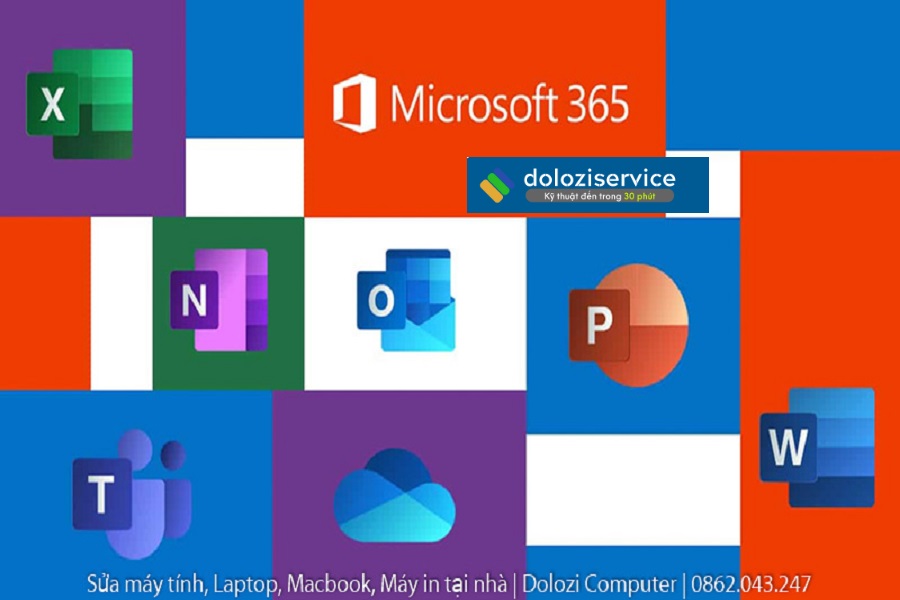
Office 365 là bộ ứng dụng văn phòng hàng đầu được phát triển bởi Microsoft, và dành cho người dùng MacBook tìm kiếm sự linh hoạt cùng hiệu suất vượt trội. tex.info.vn chia sẻ những ứng dụng chính trong Office 365 bao gồm Word, Excel, PowerPoint và Outlook. Mỗi ứng dụng đều có những tính năng đặc trưng giúp người dùng thực hiện công việc một cách hiệu quả và chuyên nghiệp.
Giới Thiệu Về Office 365
Word là công cụ xử lý văn bản mạnh mẽ, giúp bạn soạn thảo, chỉnh sửa và định dạng tài liệu một cách dễ dàng. Excel cung cấp các công cụ tính toán và biểu đồ, Cài Macbook Tại Nhà giúp bạn phân tích dữ liệu và tạo báo cáo chi tiết. PowerPoint cho phép bạn tạo các bản trình bày chuyên nghiệp với nhiều hiệu ứng và tùy chọn định dạng khác nhau. Outlook là ứng dụng quản lý email và lịch trình, giúp bạn tổ chức công việc và liên lạc một cách hiệu quả.
Một trong những lợi ích nổi bật của Office 365 là tính năng đám mây, cho phép người dùng lưu trữ tài liệu trực tuyến và truy cập chúng từ bất cứ đâu có kết nối internet. Điều này rất thuận lợi cho những người thích làm việc linh hoạt và di động. Khả năng truy cập từ xa của Office 365 cho phép bạn làm việc trên các tài liệu từ nhiều thiết bị khác nhau mà không bị gián đoạn.
Office 365 còn nổi bật với các tính năng cộng tác tiên tiến. Bạn có thể chia sẻ tài liệu với đồng nghiệp và làm việc cùng nhau trong thời gian thực, điều này giúp tăng cường hiệu suất làm việc nhóm và giảm thiểu thời gian chỉnh sửa và phản hồi qua lại. Nhờ những lợi ích này, Office 365 đã trở thành lựa chọn hàng đầu cho nhiều doanh nghiệp và cá nhân muốn nâng cao hiệu quả công việc.
Yêu Cầu Hệ Thống
Để đảm bảo rằng Office 365 hoạt động mượt mà trên MacBook của bạn, điều quan trọng là kiểm tra các yêu cầu hệ thống tối thiểu và khuyến nghị. Đầu tiên, bạn cần một phiên bản macOS hiện đại. Hiện tại, Office 365 hỗ trợ các phiên bản macOS Sierra (10.12) trở lên. Việc cập nhật hệ điều hành giúp đảm bảo tính tương thích và hiệu suất tối ưu.
Về dung lượng ổ cứng, Office 365 yêu cầu ít nhất 4GB dung lượng trống cho việc cài đặt các ứng dụng cơ bản như Word, Excel, và PowerPoint. Tuy nhiên, nếu bạn định sử dụng các ứng dụng bổ sung hoặc lưu trữ nhiều tài liệu, việc có ít nhất 10GB dung lượng trống là điều nên làm.
Bộ nhớ RAM cũng là một yếu tố quan trọng để Office 365 hoạt động mượt mà. Tối thiểu, MacBook của bạn nên có 4GB RAM, nhưng để đạt được hiệu suất tốt nhất, 8GB RAM hoặc nhiều hơn sẽ là lựa chọn lý tưởng. Điều này đặc biệt quan trọng khi bạn làm việc với các tài liệu lớn hoặc sử dụng nhiều ứng dụng đồng thời.
Cuối cùng, hãy đảm bảo rằng MacBook của bạn có kết nối Internet ổn định. Office 365 là một dịch vụ dựa trên đám mây, do đó, việc cập nhật phần mềm, đồng bộ dữ liệu và sử dụng một số tính năng trực tuyến đều yêu cầu kết nối Internet thường xuyên. Một băng thông tối thiểu là 1 Mbps để đảm bảo các tác vụ cơ bản diễn ra mượt mà.
Tóm lại, để cài đặt và sử dụng Office 365 hiệu quả trên MacBook khi Sửa MacBook Tại Nhà , bạn cần có một hệ điều hành cập nhật, đủ dung lượng ổ cứng, bộ nhớ RAM phù hợp và kết nối Internet ổn định. Đảm bảo các yếu tố này sẽ giúp bạn trải nghiệm các tính năng của Office 365 một cách tốt nhất.
Chuẩn Bị Trước Khi Cài Đặt
Trước khi bắt đầu quá trình cài đặt Office 365 trên MacBook của bạn, điều quan trọng là phải chuẩn bị đầy đủ để đảm bảo quá trình diễn ra suôn sẻ và hiệu quả. Việc đầu tiên bạn nên làm là sao lưu tất cả dữ liệu quan trọng. Sao lưu dữ liệu là một bước quan trọng để đảm bảo rằng bạn không bị mất bất kỳ tệp nào quan trọng trong trường hợp xảy ra sự cố không mong muốn.
Bước tiếp theo là kiểm tra kết nối internet của bạn. Một kết nối internet ổn định và nhanh chóng sẽ giúp quá trình tải xuống và cài đặt diễn ra thuận lợi hơn. Đảm bảo rằng MacBook của bạn đã kết nối với mạng wifi hoặc kết nối mạng dây ổn định trước khi bắt đầu.
Ngoài ra, bạn cần phải đăng nhập vào tài khoản Microsoft của mình. Việc này giúp bạn dễ dàng quản lý bản quyền phần mềm và tránh các vấn đề về xác thực sau này. Nếu bạn chưa có tài khoản Microsoft, bạn sẽ cần tạo một tài khoản mới. Truy cập trang web của Microsoft và làm theo các bước hướng dẫn đơn giản để tạo tài khoản.
Cuối cùng, hãy đảm bảo rằng bạn đã gỡ bỏ phiên bản cũ của Office (nếu có). Việc gỡ bỏ phiên bản cũ trước khi cài đặt phiên bản mới sẽ giúp tránh xung đột phần mềm và đảm bảo rằng bạn có thể tận dụng tối đa các tính năng mới của Office 365. Bạn có thể vào mục “Applications” trên MacBook, tìm kiếm phiên bản Office cũ và xóa nó.
Khi đã hoàn thành các bước chuẩn bị này, bạn đã sẵn sàng để bắt đầu cài đặt Office 365 trên MacBook của mình một cách chính xác và hiệu quả.
Bước đầu tiên để cài đặt thành công Office 365 trên MacBook của bạn là tiến hành tải xuống bộ cài đặt từ trang web chính thức của Microsoft. Đảm bảo rằng bạn đã đăng nhập vào tài khoản Microsoft của mình. Nếu chưa có tài khoản, hãy tạo một tài khoản mới để tiếp tục các bước tiếp theo.
Sau khi đăng nhập, hãy truy cập vào trang tải xuống Office 365 của Microsoft. Thường thì, trên trang chủ, bạn sẽ tìm thấy một liên kết hoặc nút dẫn tới phần mềm Office. Hãy chọn phiên bản Office 365 phù hợp với nhu cầu sử dụng của bạn. Microsoft cung cấp nhiều gói khác nhau, từ Home, Personal cho tới Business và Enterprise với các tính năng và giá cả khác nhau.
Bài viết nên xem: Cài Windows 10 Trên MacBook dùng nhiều
Trước khi tải xuống, bạn cần kiểm tra yêu cầu hệ thống của Office 365 để đảm bảo rằng MacBook của bạn đủ điều kiện cài đặt phần mềm này. Bộ cài đặt Office 365 yêu cầu hệ điều hành macOS phiên bản tối thiểu và dung lượng ổ cứng cụ thể. Kiểm tra thông tin này trên trang web của Microsoft để tránh những trục trặc không mong muốn trong quá trình cài đặt.
Khi đã chọn đúng phiên bản, bạn sẽ thấy nút “Tải Xuống” xuất hiện. Nhấp vào nút này để tải tập tin cài đặt Office 365 về máy tính của bạn. Đảm bảo rằng bạn đang tải xuống từ nguồn chính thức của Microsoft để tránh rủi ro liên quan đến phần mềm độc hại hoặc phiên bản không chính thức.
Sau khi tải xuống hoàn tất, tập tin bộ cài đặt sẽ nằm trong thư mục “Tải Về” của MacBook. Bạn có thể gặp định dạng tập tin dưới dạng .pkg hoặc .dmg, hai định dạng phổ biến cho các gói cài đặt trên macOS. Để kiểm tra xem bạn đã tải đúng gói cài đặt Office 365 hay chưa, hãy xem lại tên tệp và phiên bản trên trang web Microsoft, đối chiếu để đảm bảo tính chính xác.
Hướng Dẫn Cài Đặt Office 365
Bắt đầu quá trình cài đặt Office 365 trên MacBook, trước tiên, bạn cần tải file cài đặt về máy. Truy cập trang web chính thức của Microsoft và đăng nhập vào tài khoản Microsoft của bạn. Sau khi đăng nhập, tìm phần ‘Office 365’ và chọn ‘Tải xuống’. Quá trình tải file cài đặt sẽ diễn ra nhanh chóng nếu kết nối internet của bạn ổn định.
Sau khi tải xong, mở tệp cài đặt bằng cách nhấp đúp chuột vào file .dmg vừa tải xuống. Cửa sổ cài đặt sẽ xuất hiện trên màn hình. Nhấp vào biểu tượng ‘Microsoft_Office_Installer.pkg’ để bắt đầu cài đặt. Một hộp thoại sẽ hiện lên yêu cầu bạn xác nhận việc cài đặt. Nhấp vào ‘Continue’ để tiến hành các bước tiếp theo.
Tiếp theo, bạn sẽ được đưa tới các bước cài đặt chi tiết hơn. Đọc kỹ các yêu cầu và điều khoản sử dụng trước khi nhấp vào ‘Agree’ để chấp nhận và tiếp tục. Bạn sẽ cần chọn ổ đĩa cài đặt Office 365, thông thường là ổ đĩa chính của MacBook. Nhấp vào ‘Install’ và nhập mật khẩu của máy khi được yêu cầu để xác nhận quyền quản trị.
Quá trình cài đặt sẽ bắt đầu và có thể mất vài phút để hoàn tất. Khi cài đặt xong, nhấp vào ‘Close’ để kết thúc. Nếu bạn có mã bản quyền hoặc tài khoản Microsoft yêu cầu kích hoạt, mở bất kỳ ứng dụng nào trong bộ Office 365 (ví dụ: Word, Excel, PowerPoint) và nhập mã bản quyền hoặc đăng nhập vào tài khoản khi được yêu cầu. Điều này sẽ kích hoạt toàn bộ bộ Office 365 trên MacBook của bạn.
Kích Hoạt Office 365
Tiến hành kích hoạt Office 365 trên MacBook của bạn là bước quan trọng sau khi hoàn tất cài đặt. Để bắt đầu, bạn sẽ cần mở bất kỳ ứng dụng nào của Office, chẳng hạn như Word, Excel hoặc PowerPoint. Khi ứng dụng mở lên, bạn sẽ được thông báo về việc cần đăng nhập vào tài khoản Microsoft của mình.
Việc đăng nhập vào tài khoản Microsoft không chỉ giúp đảm bảo rằng bạn có quyền sử dụng hợp pháp phần mềm mà còn đồng bộ hóa các tài liệu và thiết lập của bạn trên các thiết bị khác. Nhập địa chỉ email và mật khẩu được liên kết với tài khoản Microsoft mà bạn đã sử dụng khi mua Office 365. Nếu bạn chưa có tài khoản Microsoft, bạn sẽ cần tạo một tài khoản mới, quá trình này cũng khá đơn giản.
Sau khi đăng nhập thành công, bạn có thể sẽ được yêu cầu nhập mã bản quyền. Mã bản quyền này thường được cung cấp sau khi bạn mua Office 365, có thể qua email hoặc bao bì sản phẩm. Nhập mã bản quyền của bạn vào khung yêu cầu và sau đó bấm vào nút “Tiếp tục” hoặc “Kích hoạt”. Khi mã bản quyền được xác minh, Office 365 sẽ được kích hoạt thành công trên máy của bạn.
Để kiểm tra trạng thái kích hoạt của Office 365, bạn có thể mở bất kỳ ứng dụng Office nào, sau đó đi đến “Trợ giúp” và chọn “Giới thiệu về Office.” Tại đây, bạn sẽ thấy thông tin về phiên bản Office đang chạy và trạng thái kích hoạt. Nếu Office đã được kích hoạt thành công, bạn sẽ thấy thông báo cho biết phần mềm đã được kích hoạt hợp lệ.
Việc kích hoạt Office 365 không chỉ đảm bảo quyền sử dụng, mà còn giúp bạn truy cập vào các tính năng nâng cao và bản cập nhật mới nhất từ Microsoft, giúp tối ưu hóa trải nghiệm sử dụng phần mềm của bạn trên MacBook.




